With
Windows Server 2012, Microsoft delivers a server platform built on our
experience of building and operating many of the world's largest
cloud-based services and datacenter. Whether you are setting-up a single
server for your small business or architecting a major new datacenter
environment, Windows Server 2012 will help you cloud-optimize your IT so
you can fully meet your organization's unique needs
Discover Windows Server 2012
· Beyond Virtualization
Offers
a dynamic, multitenant infrastructure to help you scale and secure
workloads and build a private cloud. Windows Server 2012 can help you
provide:
Complete Virtualization Platform
Improved Scalability and Performance
Connecting to Cloud Services
· The Power of Many Servers, the Simplicity of One
Delivers a highly available and easy to manage cloud-optimized platform.Windows Server 2012 can help you provide:
Flexible Storage
Continuous Availability
Management Efficiency
· Every App, Any Cloud
Offers
a cloud-optimized server platform that gives you the flexibility to
build and deploy applications and websites on-premises, in the cloud, or
across both.Windows Server 2012 can help you deliver:
Flexibility to Build On-Premises and in the Cloud
A Scalable and Elastic Infrastructure
An Open Web and App Development Environment
· Modern Workstyle, Enabled
Provides
users with flexible access to data and applications while simplifying
management and maintaining security, control, and compliance.Windows
Server 2012 can help you offer:
Access to Applications and Data from Virtually Anywhere, Any Device
A Full Windows Experience Anywhere
Enhanced Data Security and Compliance
In short Windows Server 2012 is great! Here are the top 10 reasons why.
10. IIS 8
IIS
8 brings Internet Information Services up to feature parity with the
rest of the world, and surpasses it in places. IIS 8 sports script
precompilation, granular process throttling, SNI support and centralised
certificate management
9. PowerShell
PowerShell
3.0 is an evolution rather than a revolution. The 2012 line of products
marks a revolution in Microsoft's approach to server management.
Every
element of the operating system and virtually every other companion
server, such as SQL, Exchange or Lync, are completely manageable through
PowerShell. This is so ingrained that the GUIs are just buttons that
call PowerShell scripts underneath.
8. DirectAccess
DirectAccess
was a neat idea but it was poorly implemented in previous versions of
Windows. Server 2012 makes it easier to use, with SSL as the default
configuration and IPSec as an option. The rigid dependence on IPv6 has
also been removed.
DirectAccess has evolved into a reasonable, reliable and easy-to-use replacement for virtual private networks.
7. Cluster Shared Volumes
With
Server 2012 Cluster Shared Volumes are officially supported for use
beyond hosting virtual hard disks for Hyper-V. You may now roll your own
highly available multi-node replicated storage cluster and do so with a
proper fistful of best-practice documentation.
6. Deduplication
For
years now, storage demand has been growing faster than hard drive
density. Meeting our voracious appetite for data storage has meant more
and more spindles, and more controllers, chassis, power supplies,
electricity and cooling to keep those spindles spinning.
Deduplication
has moved from nice to have to absolute must in recent years and
Microsoft has taken notice. Server 2012 supports deduplication on NTFS
volumes – though tragically it does not work with CSV – and deeply
integrates it with BranchCache to save on WAN bandwidth.
5. Hyper-V 3.0
Server
2012 sees Hyper-V catch up with VMware's mainstream. Microsoft's
Hyper-V Server – a free Windows Core version of Hyper-V – is feature
complete. If you have a yen to dive into PowerShell then you can run a
complete 64-node, 8,000 virtual machine Hyper-V cluster without paying
Microsoft a dime.Microsoft is betting you will spend the money on System
Center 2012 and it is probably right. System Center 2012 is amazing,
even more so with the newly launched Service Pack 1.
4. Hyper-V Replica
Hyper-V
Replica is a storage technology designed to continuously replicate your
virtual machines across to a backup cluster. It ensures that snapshots
no more than 15 minutes old of your critical virtual machines are
available over any network link, including the internet.
It
replicates the initial snapshot in full – after that it sends only
change blocks – and it fully supports versioning of your virtual
machines.
3. iSCSI
With Windows Storage Server
2008, Microsoft first made an iSCSI target available. It eventually
became an optional download from Microsoft's website for Server 2008 R2
and is now finally integrated into Server 2012 as a core component.
2. NFS 4.1
Microsoft's
NFS 4.1 server is good code. Designed from the ground up it is is fast,
stable and reliable. It makes a great storage system for heterogenous
environments and a wonderful network storage point for VMware servers.
1. SMB 3.0
SMB
3.0 is the crown jewel of Server 2012. It supports multiple
simultaneous network interfaces – including the ability to hot-plug new
interfaces on the fly to increase bandwidth for large or complex
transfers – and supports MPIO, thin provisioning of volumes and
deduplication (assuming the underlying storage is NTFS).
SMB 3.0
also supports SMB Direct and remote direct memory access, the ability
for appropriately kitted systems to move SMB data directly from one
system's memory to the other, bypassing the SMB stack. This has enabled
Microsoft to hit 16GBps transfer rates for SMB 3.0, a weighty gauntlet
for any potential challenger to raise.
Saturday 4 May 2013
Restore previous versions of your files easily in Windows 8
Setting Up File History Using A Shared Folder
The first thing we have to do if we want to use File History with a network share is to actually create the folder and share it, so head on over to your home server (or any always on PC) and create a new folder named File History.

Right-click on the folder and select Share with, then click on the Specific people option.

Type everyone and hit the add button.

Finally change the permissions so that every one has Read/Write permissions.
Now switch back to your Windows 8 machine and launch explorer, then open the classic Control Panel.

Click on the System and Security link.

Now open up the File History settings.

Click on the Change drive link on the left hand side.

Now you will need to add your network location.

Browse to the shared folder we just created on your home server and click the Select Folder button.
Make sure your network location is selected and click the OK button.

Now you can Turn on File History.

When you click on the “turn on” button a message will pop up asking you if you wish to recommend the location that you used for File History to other users in your HomeGroup as a place to save their File History. If you have a HomeGroup and want to have a central location where all users in the HomeGroup can store their File History you will probably want to say yes, otherwise it’s OK to choose no. File History will now be set up and working.

I’ve now deleted the file permanently by doing a Shift-Delete as I don’t think I will be taking over the world anymore. I have also created two new files called “New File 1” and “New File 2”, making the library look like this:

A few days later, my partner in crime phones me and tells me that he is free this week, and it looks like a good week to conquer the world. The problem is that I deleted my plan. Luckily I had set up File History a while back and can recover the document, we need to recover the Document without effecting “New File 1” or “New File 2”. To do that we to that we select the File History button on the ribbon.

This will launch the File History browser, and give you all the different versions of the Documents Library.

If I scroll back to Version 3 of 4 using the arrow that’s pointing back (left), you will see that my document called “My Plans To Take Over The World” is there.

I can now select my file and click on the Blue Orb to restore the document. File History will launch the folder that you are busy working with and show you that the file is now there.


Right-click on the folder and select Share with, then click on the Specific people option.

Type everyone and hit the add button.

Finally change the permissions so that every one has Read/Write permissions.

Now switch back to your Windows 8 machine and launch explorer, then open the classic Control Panel.

Click on the System and Security link.

Now open up the File History settings.

Click on the Change drive link on the left hand side.

Now you will need to add your network location.

Browse to the shared folder we just created on your home server and click the Select Folder button.

Make sure your network location is selected and click the OK button.

Now you can Turn on File History.

When you click on the “turn on” button a message will pop up asking you if you wish to recommend the location that you used for File History to other users in your HomeGroup as a place to save their File History. If you have a HomeGroup and want to have a central location where all users in the HomeGroup can store their File History you will probably want to say yes, otherwise it’s OK to choose no. File History will now be set up and working.
Restoring A Deleted File Or Folder
In this example I have 1 file in the Documents Library called “My Plans To Take Over The World”, and I am going to accidently delete the document and restore it using File History.
I’ve now deleted the file permanently by doing a Shift-Delete as I don’t think I will be taking over the world anymore. I have also created two new files called “New File 1” and “New File 2”, making the library look like this:

A few days later, my partner in crime phones me and tells me that he is free this week, and it looks like a good week to conquer the world. The problem is that I deleted my plan. Luckily I had set up File History a while back and can recover the document, we need to recover the Document without effecting “New File 1” or “New File 2”. To do that we to that we select the File History button on the ribbon.

This will launch the File History browser, and give you all the different versions of the Documents Library.

If I scroll back to Version 3 of 4 using the arrow that’s pointing back (left), you will see that my document called “My Plans To Take Over The World” is there.

I can now select my file and click on the Blue Orb to restore the document. File History will launch the folder that you are busy working with and show you that the file is now there.

Windows Server 2012: Install & Configure Windows Server 2012 using VHD Boot
Insert Windows Server 2012 DVD & boot your computer from DVD. Press any key to boot from DVD.
![clip_image008[4] clip_image008[4]](http://blogs.technet.com/cfs-file.ashx/__key/communityserver-blogs-components-weblogfiles/00-00-00-71-13-metablogapi/0083.clip_5F00_image0084_5F00_thumb_5F00_399A3B09.jpg)
![clip_image012[4] clip_image012[4]](http://blogs.technet.com/cfs-file.ashx/__key/communityserver-blogs-components-weblogfiles/00-00-00-71-13-metablogapi/3730.clip_5F00_image0124_5F00_thumb_5F00_411584A9.jpg)
On your keyboard press SHIFT+F10 key combination to invoke Command Prompt CMD.
NOTE: At this step we will create a 50 GB Dynamically Expanding VHD on C: or D:. Also, make sure that the physical partition has actual free space available because Dynamically expanding VHD gets mounted & occupies full space during VHD Boot.
A system will be restarted…
After a restart. You will see a DUAL Boot option. Choose Windows Server 2012& Press ENTER
Please wait while Windows Server 2012 loads for the first time…
Press Ctrl+Alt+Delete to sign in. Enter your Administrator account password. E.g. Passw0rd!
Please wait while Windows is loading the installation files…
Once completed you will see the following Windows Setup dialog box. Click Next
Click on Install Now button.
Please wait while Setup is starting.
![clip_image008[4] clip_image008[4]](http://blogs.technet.com/cfs-file.ashx/__key/communityserver-blogs-components-weblogfiles/00-00-00-71-13-metablogapi/0083.clip_5F00_image0084_5F00_thumb_5F00_399A3B09.jpg)
Select Windows Server 2012 Datacenter Evaluation (Server with a GUI) x64 & Click Next
Accept the Licensing terms & click Next
![clip_image012[4] clip_image012[4]](http://blogs.technet.com/cfs-file.ashx/__key/communityserver-blogs-components-weblogfiles/00-00-00-71-13-metablogapi/3730.clip_5F00_image0124_5F00_thumb_5F00_411584A9.jpg)
Click on Custom: Install Windows only (advanced)
On your keyboard press SHIFT+F10 key combination to invoke Command Prompt CMD.
After pressing SHIFT+F10 you will a command prompt. CMD
!!IMPORTANT!! – DO THIS STEP IS CAREFULLY. Do not modify/delete System Reserved Partition.
NOTE: At this step we will create a 50 GB Dynamically Expanding VHD on C: or D:. Also, make sure that the physical partition has actual free space available because Dynamically expanding VHD gets mounted & occupies full space during VHD Boot.
Note: In
the next screen this D: is actually your original C: Windows Partition
(Windows 8, Windows 7 or 2008 R2) When you are running Windows 8/7/2008
R2, you cannot view hidden System Reserved partition. But in this case
the C: is assigned to that System Reserved partition & subsequent
partitions will be allocated the drive letter in the same series.
Type the following command to create a new VHD on the D:
Close the CMD & Click on Refresh to see a new 50 GB drive with unallocated space. Click on the Unallocated Space (Drive 1 in this e.g.) and click Next
Please wait Windows Setup
will installing the files on the disk. (It will take few minutes
depending upon system performance) – You can grab a tea/coffee meanwhile
After completion system will be restarted automatically.
Please wait while Windows is getting devices ready…It will take few minutes…
A system will be restarted…
After a restart. You will see a DUAL Boot option. Choose Windows Server 2012& Press ENTER
Please wait while Windows Server 2012 loads for the first time…
On the Settings page, please enter an Administrator account password and click Finish
Please while Windows is finalizing your settings… It will take few minutes…
Congratulations. Your Windows Server 2012 Datacenter is now ready for Evaluation.
Press Ctrl+Alt+Delete to sign in. Enter your Administrator account password. E.g. Passw0rd!
You are now logged on to Windows Server 2012 Datacenter with Full GUI. And it will launch Server Manager.
This completes your Windows Server 2012 Datacenter installation using VHD Boot.
How to Reset Lost Domain Admin Password in Windows Server 2012
Reset Lost Domain Admin Password in Windows Server 2012
In my previous post I’ve shown you how to install Active Directory in Windows Server 2012. During the procedure of promoting your server to a domain controller, you’ll be prompted to set a strong password for the administrator account in case the password is blank. What to do if you forgot the domain administrator password after installation?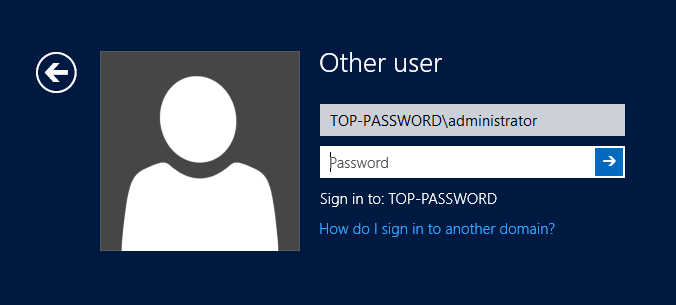
As system/network administrator, you are usually confronted with the problem of forgetting domain admin password. Even if you don’t have to reset a password now, you should get acquainted with this issue. In this tutorial we’ll show you the easiest way to reset a lost domain administrator password in Windows Server 2012.
How to Reset Lost Domain Admin Password in Windows Server 2012?
- Download and install Password Recovery Bundle on another computer that you can log in.
- Prepare a blank CD and insert it into the computer.
- Launch Password Recovery Bundle and click on Windows Password button, it will display the ISO burning dialog.

- Choose the CD you’ve plugged in and then click on Start Burn button to create a Live CD.
- After you have the Live CD, put it into the CD drive of your locked server PC whose password you want to reset.
- Turn on the server and have it boot from the Live CD. You may need to go into BIOS and set CD/DVD as the first boot device.
- After booting from the Live CD, it will load the Windows PE operating system inside the Live CD and start the Reset Windows Password program.

- Choose the Active Directory NTDS.dit database, it will display a list of domain user accounts inside the NTDS.dit database.
- Choose the administrator account from the list, then click on Reset Password button, the program will replace the forgotten/unknown administrator password with the new password: Password123.
How to Recover Windows Server 2012 Administrator Password
How to Recover Windows Server 2012 Administrator Password?
- Download the zip archive of Reset Windows Password utility. Unzip it and burn the ISO image to a blank CD or USB stick.
- Insert the CD or USB stick into your locked computer and let your computer boot from it.
- After a while the bootdisk will launch the Reset Windows Password utility, which shows all Windows user accounts available for your Windows installation. By default the Reset Local Admin/User Password option will be selected, the program will display a list of Windows local user accounts. If you want to reset domain administrator password, please choose the Reset Active Directory Password option.
- Choose the administrator account whose password you forgot, then click Reset Password button. The program will quickly reset the unknown/forgotten password as well as unlock the user account if it is disabled or locked out.
How to Install Active Directory in Windows Server 2012
How to Install Active Directory in Windows Server 2012
Similar to previous versions of Windows Server, there are two steps to install Active Directory: First you need to add the Active Directory Domain Services Role to your computer, then run the dcpromo commmand to promote your server to a domain controller. However, in Windows Server 2012, the dcpromo command has been deprecated.So what replaces dcpromo in Windows Server 2012? There are now two ways to promote your server to a DC: One, through PowerShell and other is Server Manager. Here we will show you how to install Active Directory through Server Manager.
This tutorial can be divided into 2 steps. Before installing Active Directory, please assign a static IP address to your server and set a strong password for the built-in administrator account.
Part 1: Install Active Directory Domain Services
- Open Server Manager, then click on Add Roles and Features link.
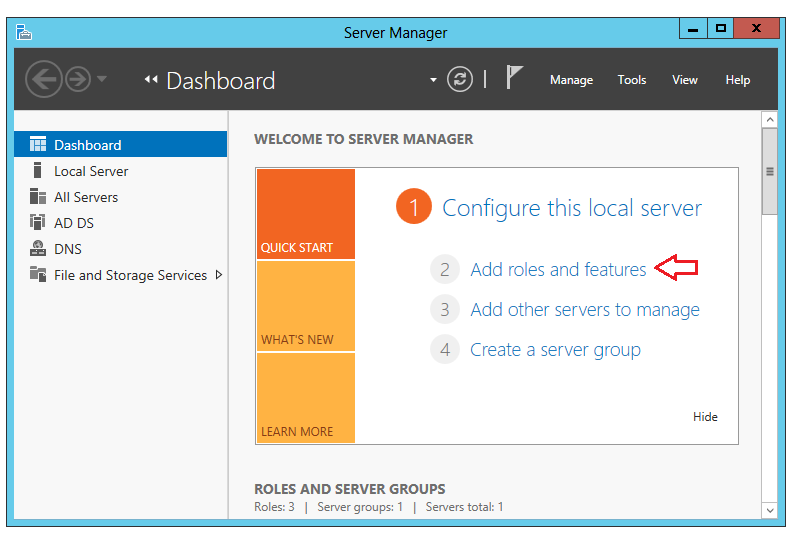
- Click Next on the Before you begin window.
- Select Role-based or feature-based installation and then click Next.
- Click Select a server from the server pool, click the name of the server to install Active Directory Domain Services to, and then click Next.
- Click Active Directory Domain Services. When the Add Roles and Features Wizard dialog box opens, select Add Features, then Next.
- On the Active Directory Domain Services page, review the information and then click Next.
- On the Confirm installation selections page, click Install.
- After the installation has completed, the server will restart.
Once above step is completed and all required features have been installed, now is the time to promote the server to a Domain Controller by following the below steps.
- Back in Server Manager, you will notice that AD DS has
been added to the left navigation tree. Click on it and then click on
More on the right navigation pane where it states that Configuration is
required for Active Directory Domain Services.
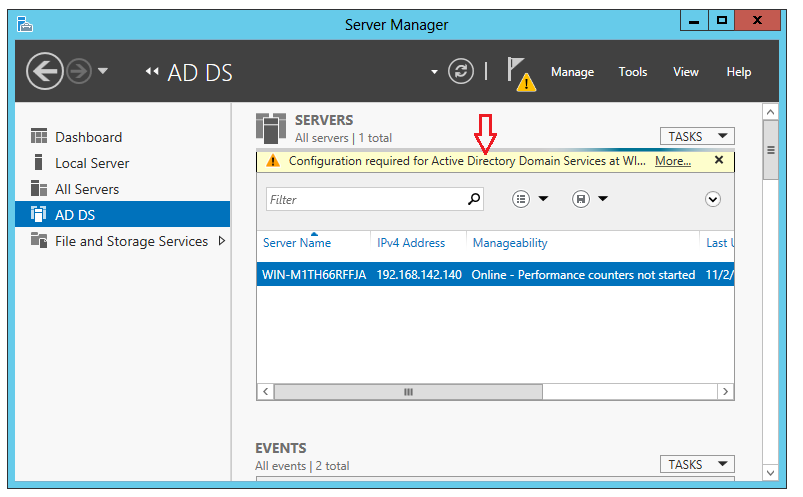
- You will now be presented with the All Servers Task Details window, in which you will click on Promote this server to a domain controller under Action.
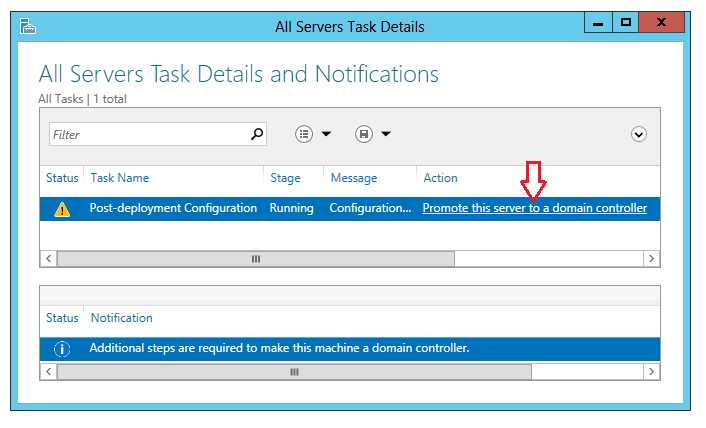
- The Deployment Configuration screen appears and we will select Add a new forest as this is the first domain controller. Enter your Root domain name and then click Next.
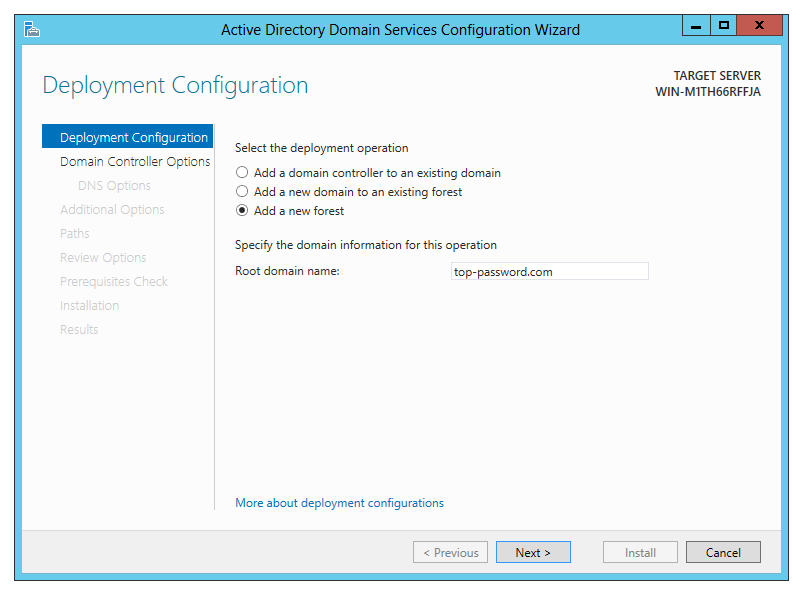
- On the Domain Controller Options page select your
Forest and Domain functional levels, for this demo will leave the
defaults of Windows Server 2012 for both, Enter a desired DSRM Password,
click Next.
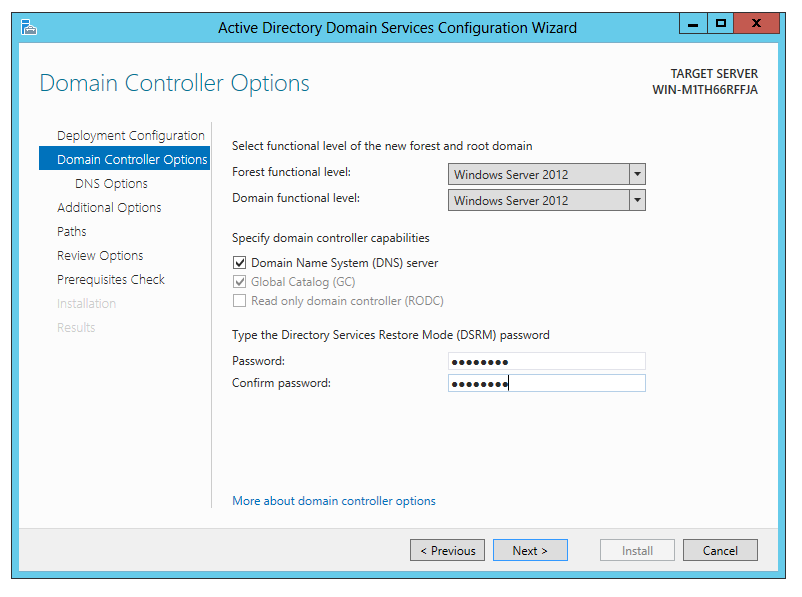
- On the DNS Options page, click Next.
- The NetBIOS domain name will then be inputted automatically. In the
event of a conflict, it will suggest an alternative by appending the
original name with a 0. Click Next.
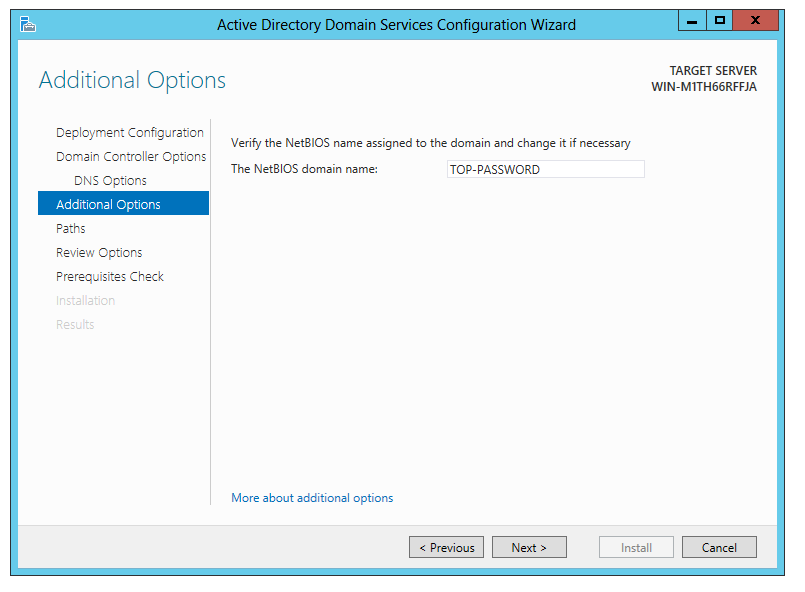
- On the Paths page verify the desired locations of the Database, Log files and SYSVOL folders, change the locations is required, click Next.
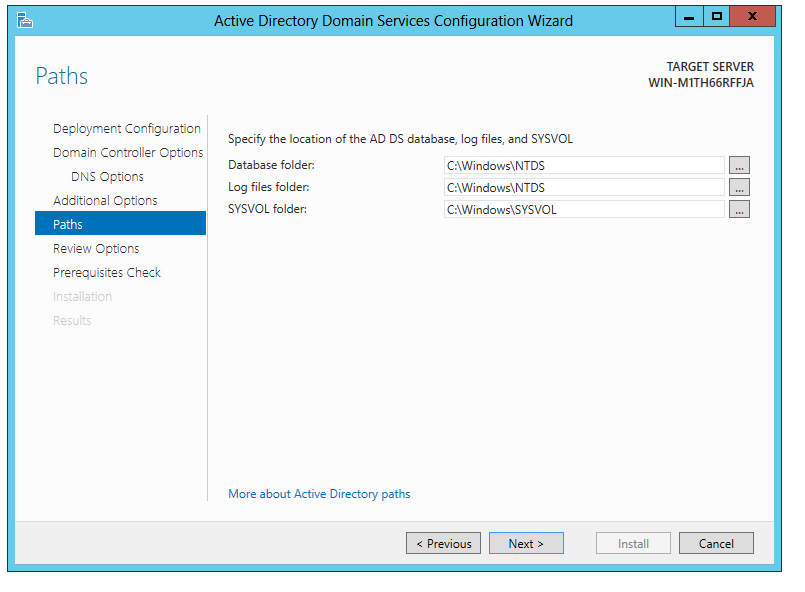
- On the Review Options page, click Next.
- The wizard will perform a Prerequisite check before the installation
can continue. After the check is completed successfully click Install.
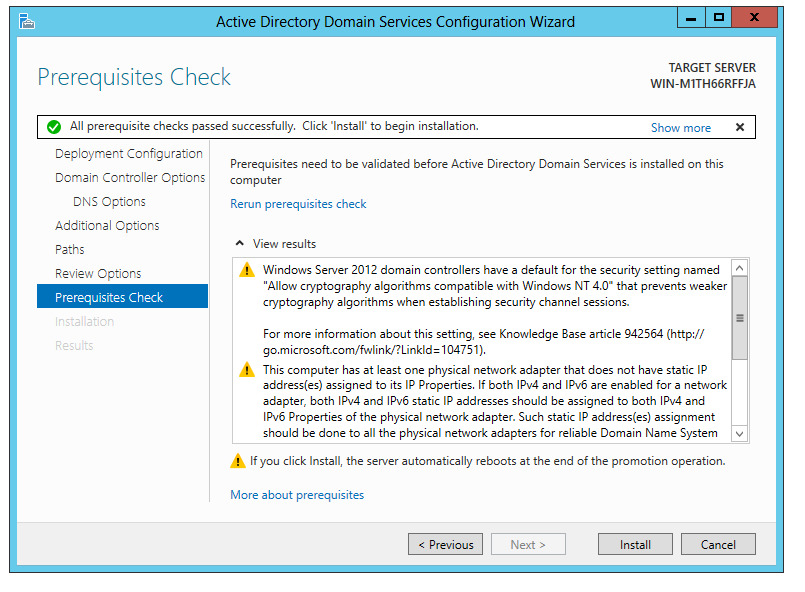
- The server will restart once the configuration has completed, the server is now a domain controller for the newly formed domain. Upon restart, you should be able to login using your domain administrator account.
Subscribe to:
Posts (Atom)
![clip_image002[4] clip_image002[4]](http://blogs.technet.com/cfs-file.ashx/__key/communityserver-blogs-components-weblogfiles/00-00-00-71-13-metablogapi/1538.clip_5F00_image0024_5F00_thumb_5F00_389577B7.jpg)
![clip_image004[4] clip_image004[4]](http://blogs.technet.com/cfs-file.ashx/__key/communityserver-blogs-components-weblogfiles/00-00-00-71-13-metablogapi/8883.clip_5F00_image0044_5F00_thumb_5F00_20425D9C.jpg)
![clip_image006[4] clip_image006[4]](http://blogs.technet.com/cfs-file.ashx/__key/communityserver-blogs-components-weblogfiles/00-00-00-71-13-metablogapi/4377.clip_5F00_image0064_5F00_thumb_5F00_186A452D.jpg)
![clip_image010[4] clip_image010[4]](http://blogs.technet.com/cfs-file.ashx/__key/communityserver-blogs-components-weblogfiles/00-00-00-71-13-metablogapi/3125.clip_5F00_image0104_5F00_thumb_5F00_6492290E.jpg)
![clip_image014[4] clip_image014[4]](http://blogs.technet.com/cfs-file.ashx/__key/communityserver-blogs-components-weblogfiles/00-00-00-71-13-metablogapi/6371.clip_5F00_image0144_5F00_thumb_5F00_4B8632FC.jpg)
![clip_image016[4] clip_image016[4]](http://blogs.technet.com/cfs-file.ashx/__key/communityserver-blogs-components-weblogfiles/00-00-00-71-13-metablogapi/0523.clip_5F00_image0164_5F00_thumb_5F00_2C13DC69.jpg)
![clip_image018[4] clip_image018[4]](http://blogs.technet.com/cfs-file.ashx/__key/communityserver-blogs-components-weblogfiles/00-00-00-71-13-metablogapi/3582.clip_5F00_image0184_5F00_thumb_5F00_04F91D27.jpg)
![clip_image021[4] clip_image021[4]](http://blogs.technet.com/cfs-file.ashx/__key/communityserver-blogs-components-weblogfiles/00-00-00-71-13-metablogapi/6403.clip_5F00_image0214_5F00_thumb_5F00_6586C693.jpg)
![clip_image023[4] clip_image023[4]](http://blogs.technet.com/cfs-file.ashx/__key/communityserver-blogs-components-weblogfiles/00-00-00-71-13-metablogapi/7384.clip_5F00_image0234_5F00_thumb_5F00_16C58B27.jpg)
![clip_image025[4] clip_image025[4]](http://blogs.technet.com/cfs-file.ashx/__key/communityserver-blogs-components-weblogfiles/00-00-00-71-13-metablogapi/0550.clip_5F00_image0254_5F00_thumb_5F00_5A4D167C.jpg)
![clip_image027[4] clip_image027[4]](http://blogs.technet.com/cfs-file.ashx/__key/communityserver-blogs-components-weblogfiles/00-00-00-71-13-metablogapi/3034.clip_5F00_image0274_5F00_thumb_5F00_42662F56.jpg)
![clip_image029[4] clip_image029[4]](http://blogs.technet.com/cfs-file.ashx/__key/communityserver-blogs-components-weblogfiles/00-00-00-71-13-metablogapi/8814.clip_5F00_image0294_5F00_thumb_5F00_2D2803E1.jpg)
![clip_image031[4] clip_image031[4]](http://blogs.technet.com/cfs-file.ashx/__key/communityserver-blogs-components-weblogfiles/00-00-00-71-13-metablogapi/5773.clip_5F00_image0314_5F00_thumb_5F00_30E5A8B1.jpg)
![clip_image033[4] clip_image033[4]](http://blogs.technet.com/cfs-file.ashx/__key/communityserver-blogs-components-weblogfiles/00-00-00-71-13-metablogapi/3652.clip_5F00_image0334_5F00_thumb_5F00_2DF043FE.jpg)
![clip_image035[4] clip_image035[4]](http://blogs.technet.com/cfs-file.ashx/__key/communityserver-blogs-components-weblogfiles/00-00-00-71-13-metablogapi/6201.clip_5F00_image0354_5F00_thumb_5F00_3D43A60D.jpg)
![clip_image037[4] clip_image037[4]](http://blogs.technet.com/cfs-file.ashx/__key/communityserver-blogs-components-weblogfiles/00-00-00-71-13-metablogapi/4628.clip_5F00_image0374_5F00_thumb_5F00_0F75DD48.jpg)
![clip_image039[4] clip_image039[4]](http://blogs.technet.com/cfs-file.ashx/__key/communityserver-blogs-components-weblogfiles/00-00-00-71-13-metablogapi/5545.clip_5F00_image0394_5F00_thumb_5F00_257C48DA.jpg)
![clip_image042[4] clip_image042[4]](http://blogs.technet.com/cfs-file.ashx/__key/communityserver-blogs-components-weblogfiles/00-00-00-71-13-metablogapi/8206.clip_5F00_image0424_5F00_thumb_5F00_5A59284A.png)